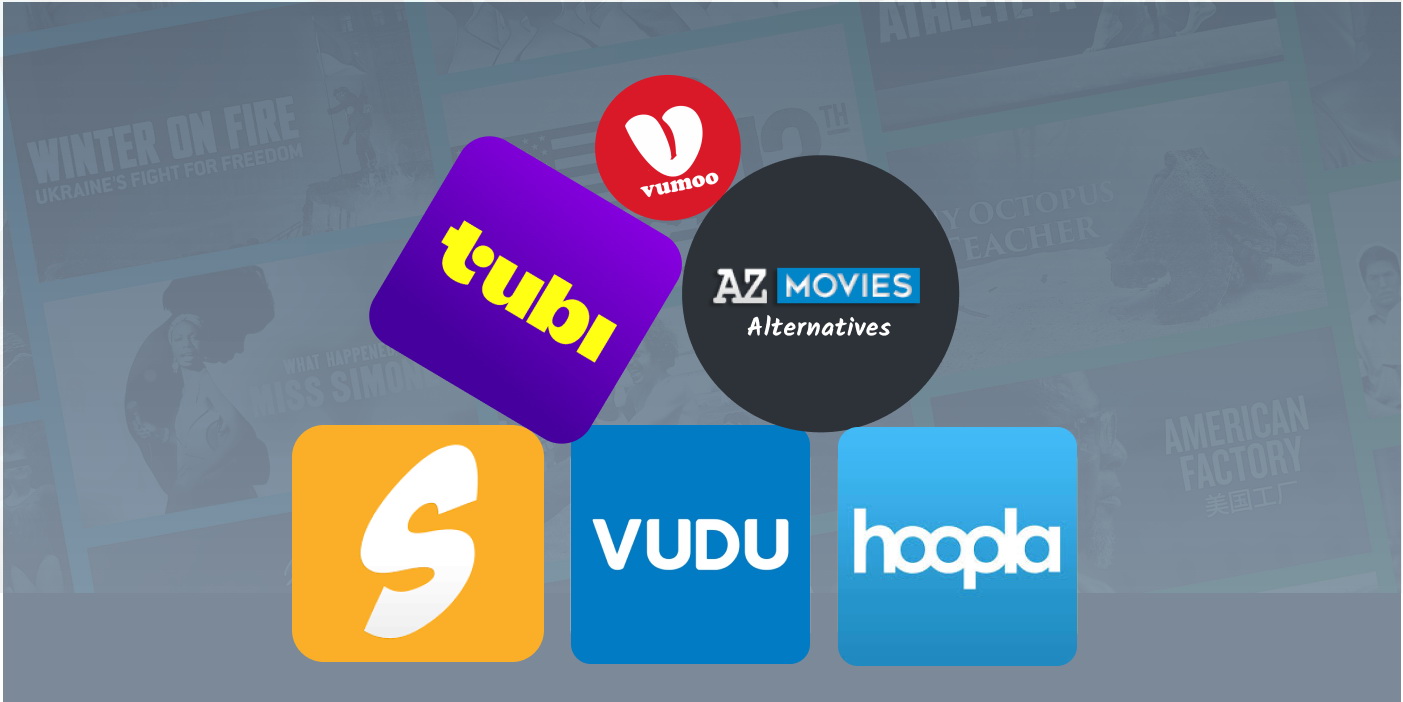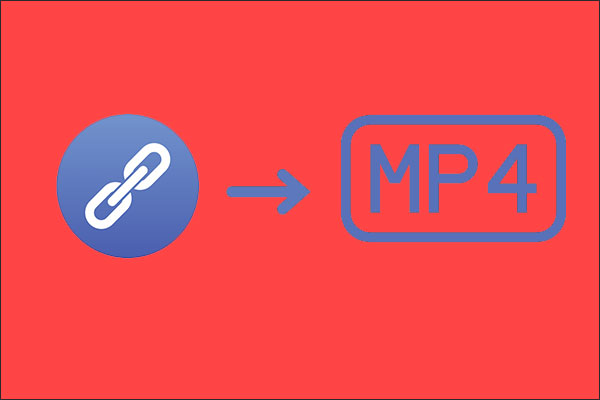Last updated on 2024-06-20, by
Can Xbox One Play DVDs & How to Play DVDs on Xbox One
“Is Xbox One only a game player?” “Will Xbox One play DVDs?” Many game lovers may ask questions like that when they are also binge watchers. The good news is that Xbox One is more than that and can actually serve as a DVD player. To watch DVDs on Xbox One, a Blu-ray Player app is required. In this post, we will walk you through the process of how to play DVDs on Xbox One easily.
Outline
Part 1:Can Xbox One Play DVDs?
Xbox One is one of the most sought-after home video game consoles. As mentioned before, the answer to “Does an Xbox One play DVDs” is yes. Not just that, Xbox One S and Xbox One X allow for playing 4K Blu-rays and video sources with HDR10 support. Only Xbox One S All-Digital Edition fails to play DVDs without disc drive support.
But still many people find Xbox One not working when they insert a disc into the optical drive and wait for it to play a DVD movie. What’s the reason? While Xbox One comes with an optical drive, DVDs and Blu-ray playback are finished by a separate app.
Therefore, to play DVDs on Xbox, you should convert the DVDs to video formats that are compatible with Xbox One.
Part 2: How to Play DVDs on Xbox One?
It’s clear that you can play DVDs on Xbox One. There are two ways of playing DVDs on Xbox One: Inserting a disc and using the Blu-ray Player app. Scroll down to find out more details.
1. Play DVD on Xbox with Disc Drive
Xbox One is embedded with an optical disc drive for physical DVD discs. Here is how-to:
Step 1. Install a Blu-ray Player app on your Xbox One console.
Press the Xbox Home button with the Xbox logo in the center of the controller. Navigate to “Storing” and press “A” to enter the page. Hit the Search tab and enter “Blu-ray” in the search box for the Blu-ray Player app. As the Blu-ray Player app is shown on the result page, click it. On the info page, click the red “Install” button to download and install the app. You can download it for free.
Step 2. Insert a DVD disc into the disc driver of Xbox One
Insert a DVD disc into your Xbox console, and the Blu-ray Player app will automatically launch and play the DVD. If the DVD is not played, you can manually open the Blu-ray Player on the Home screen.
Note:
- You can only download video/audio with permission. Paramount Plus videos downloaded by using CleverGet Paramount+ Downloader can only be used by you alone and must not be used for sharing or profit-making.
If you insert a DVD disc into the Xbox One before installing the Blu-ray Player app, the process would be easier. The process is as follows:
1. Put a Blu-ray or DVD disc into the optical drive on Xbox One.
2. A Blu-ray Player app will pop up.
3. Enter the Blu-ray Player app details page and choose Install.
4. Your DVD disc should start playing automatically on Xbox One.
If the DVD is not played automatically, you can change the setting. Go to the setting tab, navigate to “System” > “Settings” > “Disc & Blu-ray” and choose “Play disc automatically”
2. Convert DVDs to Xbox One compatible video formats
While inserting DVD discs is convenient, there are some risks you should know. For example, 2013 Xbox One can only play DVD discs in a horizontal way, which means the DVD may be damaged.
Some may ask “Does an Xbox One without a disc drive play DVDs?” If you happen to have Xbox One S All-Digital Edition and Xbox Series S models, you cannot insert a DVD disc as they don’t have a disc driver. However, you can still play DVDs by converting the disc to formats supported by Xbox consoles.
Here are the Xbox One-supported video formats:
1. AVI, H.264, MPEG-4 Part 2, WMV
2. The maximum file size for an MPEG Part 2 and H.264 file is 4GB.
Is it all to just convert DVDs to supported formats? Unfortunately no. There may be some DVD copy protections, such as the region code we mentioned earlier, preventing Xbox One from reading a disc. To save you from all these restrictions, the best solution is to use Leawo DVD Ripper to convert DVDs to Xbox One digital formats to ensure 100% successful DVD playback.
Leawo DVD Ripper is a professional tool to decrypt, rip and convert DVD content to various video formats. It boasts a lightning speed in ripping and converting DVDs, 6 times higher than its contemporaries. The batch DVD conversion feature enables you to convert several DVD files simultaneously. At the same time, it ensures 100% original video quality by setting the resolution value, frame rate and aspect ratio. With an internal video editor, Leawo DVD Ripper allows you to set output effects based on your reference. For example, you can trim video length, add watermark or adjust video effects, etc., to create your own patent video files. Plus, you can even extract audio content from source DVDs and save in different audio formats, such as FLAC, WAV, and MP3.
Now let’s check how to use the powerful Leawo DVD Ripper to convert DVDs to Xbox One compatible video formats.
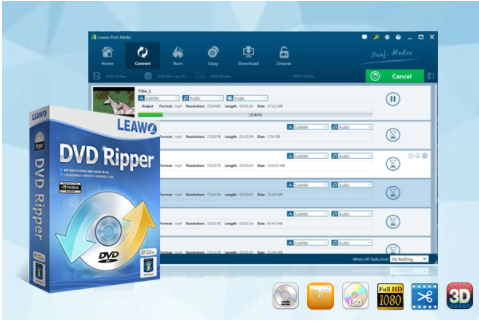
-
Leawo DVD Ripper
☉ Decrypt and rip DVD discs with disc protection and region code
☉ Convert DVD to MP4, MKV, AVI, MOV, FLV, and other 180+ HD/SD formats
☉ Convert DVD main movie to videos for space saving
☉ Convert 2D DVD movies to 3D movies with 6 different 3D effects
☉ Fast conversion with NVIDIA CUDA, AMD APP and Intel Quick Sync acceleration technologies
Step 1: Install Leawo Prof. Media
You can download and install the versatile program from the official site. There is a DVD Ripper module in Leawo Prof. Media. Initiate the software. On the home page, click the “Convert” button on the sub-menu or hit “DVD Ripper” in the middle to go to the “Convert” interface.
Step 2: Import source DVD files into Leawo
On the “Convert” interface, click “Add Blu-ray/DVD” and choose import DVD disc in the drop-down list, or you can directly drag and drop source DVD files into the “Convert” interface.
When DVD content is selected, there will be three options for you to import DVD file(s): Full Movie, Main Movie and Custom Mode. Full Movie means importing all titles, and Main Movie only imports the longest title by default. But you can also choose titles for importing under Custom Mode. Choose a preferred mode and click the “OK” button to start importing.
Once source files are imported, source files are listed on the inbuilt media player. If loaded titles contain multiple chapters, you can select subtitles and audio tracks for converting from source DVD movie files. For the multi-angle DVD discs, you can select the video angle in the extra Angle drop-down box.
Step 3: Select output profile
Next to “Add Photo” button, you can find a drop-down box named “MP4 Video” by default. Click the box. On the pop-up panel, click “Change” to enter the “Profile” panel. You can choose video/audio format or mobile device as output profile under the “Format” or “Device” group. Various video formats and device models are available. Find Xbox One and save the settings.
Step 4: Set video parameters (optional)
With Leawo DVD Ripper, you can change the video parameters of selected profile like Video Codec, Bit Rate, Resolution, Frame Rate, etc. Enter the Profile Settings panel and then click “Edit” rather than “Change”. After setting parameters, hit “Save to Custom”.
Step 5: Select output profile
After profile settings, go back to the “Convert” interface. Click the green “Convert” button to set the output directory for saving the output files. After you select the “Convert” button, a small sidebar will pop up. Set a directory under the “Save to” box.
Step 6: Start conversion process
After all the setting is done. click the “Convert” button at the bottom to start the conversion process. During the conversion process, you can stop the process by clicking the “Cancel” button. When the process is finished, you can find the output files in the settings directory folder.
With Leawo DVD Ripper, you can rip and convert DVD content easily and fast free from all restrictions like region code or copyright protection, thus enjoying the videos on Xbox One.
Part 3: How to Solve Xbox One Can’t Play DVD Error?
During the DVD playback on Xbox One, you may encounter error messages from time to time. Here are some of the most common situations.
Reason 1. The disc is broken or in a bad condition.
Solution: In this case, you should fix the disc or simply get a new one. If the disc is just dirty, clean it with a soft cloth but don’t touch the top and bottom surface.
Reason 2. Hardware issue.
Solution: If your Xbox One disc drive can read Blu-ray but fails to play DVDs, there may be something wrong with the disc drive. It is suggested to replace a new optical drive.
Reason 3. Wrong installation of Blu-ray Player app.
Solution: Normally, if you can play games on Xbox One, Blu-ray discs and DVDs should be played. If not, uninstall and reinstall the Blu-ray Player app.
Conclusion
Now you have a clear answer to questions like “How to watch DVD on Xbox One?”. We’ve shared two effective ways of playing back DVDs on Xbox One and showed you the most common problems related to DVD playback errors and corresponding solutions. With Leawo DVD Ripper, you can rip and convert DVD content to supported formats and play DVDs back on Xbox One any time you want. With so many comprehensive features, Leawo DVD Ripper can be your go-to option when you want to play DVDs on Xbox One consoles.