Last updated on 2025-03-06, by
How to Clip a YouTube Video?
How to clip a YouTube video? While YouTube is a great place of content, there are always cases in which you might need to clip YouTube video, no matter the video is yours or others. You could clip YouTube video directly from YouTube website on your computer or mobile devices easily. This post will show you how to clip a YouTube video with detailed steps.
OutlineCLOSE
Part 1: How to Clip a YouTube Video via the Built-in Feature?
As long as the content creator hasn’t disabled the clip feature, you could easily clip any YouTube video directly via the built-in Clip feature of YouTube. The YouTube Clip feature enables you to clip or trim a specific portion of the target video, and then share the clipped YouTube video to your friends by simply clicking the “Share clip” button. You will be required to add a title for the YouTube clip for sharing public. The below guide will show you how to clip YouTube video on PC and mobile phones.
1. How to clip YouTube video on PC?
It is quite simple and easy for you to clip YouTube video on YouTube.com website on your computer. You could follow the below steps to learn how to clip a YouTube video directly.
Step 1: Open YouTube.com website and log in with your account.
Step 2: Browse, search and play back the target YouTube video on youtube.com website you want to clip.
Step 3: Right below the target YouTube video playback frame, you could see a Clip button.
Step 4: Click the “Clip” option on the menu. YouTube will pop up a sidebar on the right, namely “Create clip”.
Step 5: On the “Create clip” panel, give the YouTube clip a title, and then set the clip start time point and end time point (or you could directly drag and drop the sliders below the timeline setting).
Step 6: Then, click the “Share clip” button to create clipped YouTube video and share it with others.
Step 7: There will pop up a “Share” panel, where you could choose how to share the created YouTube clip.
The created clip will be saved to “Your clips” column on the YouTube sidebar on the left. You could open “Your clips” tab to view all clipped videos you have created and published.
2. How to clip YouTube videos on mobile phone
If you are using a mobile phone, be it Android phone or iPhone/iPad, you could also clip YouTube video on your mobile device easily. However, different from clipping YouTube video on computer, you need to install YouTube app on your mobile phone to clip YouTube video. The below steps will show you how to clip YouTube video on mobile phone.
Step 1: Download, install and kick off YouTube app on your mobile phone. And then log in with your account.
Step 2: Play back the target video on YouTube app you want to clip.
Step 3: Right below the “Subscribe” button, click the “Clip” button at the right.
Step 4: Drag and sliders to choose the video section you want to clip, and then give the clip a title.
Step 5: Then, hit the “Share clip” button.
Step 6: There will pop up multiple options for you to share the clipped YouTube video: social network like X or Facebook, copy the link URL, or email.
Step 7: Once you have created YouTube clip, you could find the clips on your YouTube app by accessing “YouTube app > Your Clips” option.
No matter you use an Android phone or iPhone/iPad, you could clip YouTube video by following the above steps easily.
Part 2: What’s the Limitation of YouTube Clip Feature?
If you have tried to clip YouTube video via the internal Clip feature of YouTube, you might have found that YouTube Clip feature allows you to create up to 60s from target YouTube video as clip. And sometimes you couldn’t even find the “Clip” button below the target YouTube video. Why do all these happen? That is because of the YouTube Clip feature limitations. There are quite a few limitations of YouTube Clip feature, which might be very inconvenient for you.
YouTube Clip feature limitations:
- Clip length: The length of clip should be 5s to 60s long only. You can’t create a clip from a YouTube video that is less than 2 minutes.
- Clip availability: While source YouTube video is removed or set to private, or unavailable for any reasons, created clips would be removed.
- Clip source: You can’t create clips from YouTube videos that are made for kids, YouTube premieres (which are still live), and live streaming YouTube videos.
- Clip effects: You can’t apply any effect to YouTube clips.
- Clip monetization: You can’t monetize on clips created from YouTube videos.
- You need to sign into YouTube with active YouTube account for using the YouTube Clip feature to clip YouTube video.
Due to these limitations, many people have been looking for other solutions to turn YouTube to clip without being limited. The below content will show you how to clip any YouTube video at any length without any limitation.
Part 3: How to Clip YouTube Videos Without Limitations?
To clip YouTube videos without limitations as mentioned above, you could actually firstly download YouTube video and then make use of video clip tools. If you are a Premium YouTube user, you could directly download a YouTube video at up to 720P to your computer. Also, you could make use of 3rd-party YouTube video downloader to save the YouTube Premium subscription fee and download YouTube videos at higher resolution. CleverGet Video Downloader is such kind of YouTube video downloader that could help you batch download YouTube videos at up to 8K resolution to MP4/MKV files for clipping. It could even help you download live streaming video from YouTube for clipping.
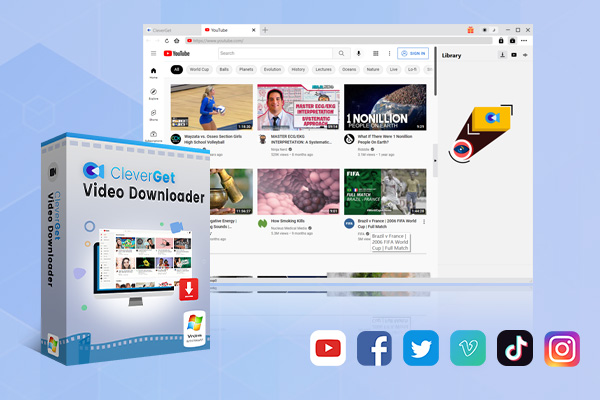
-
CleverGet Video Downloader
– Enable users to download online videos, movies, TV shows, live streams, etc. from 1000+ websites.
– Detect M3U8 links intelligently with an inherent browser to download videos.
– Download up to 8K video and audio at 320 kbps without quality loss.
– Support to download TV series episodes of all/certain seasons in batches.
– Download online video to MP4/MKV/WEBM or other available popular formats.
You could follow the below steps to learn how easy it is to download YouTube videos (including regular videos and live streaming videos) with CleverGet Video Downloader for clipping:
Step 1: Download, install and kick off CleverGet on your computer.
Step 2: Open YouTube.com website. Browse and play back target YouTube video within CleverGet. You could also directly copy and paste the target YouTube video URL into CleverGet for downloading.
Step 3: CleverGet will automatically parse target YouTube video page and then display all available download options to you.
Step 4: Choose the download options, output format, subtitles/audio tracks (if available).
Step 5: Click the blue “Download” button to start downloading YouTube video to your computer.
Then, you only need to wait for the YouTube video download to complete. Once the download complete, you could directly open the target file folder to view downloaded YouTube video. Then you could make use of the video clip tools on your computer or mobile phone to clip downloaded YouTube video.
There is a “Burn to disc” button on the downloaded task panel, by clicking which you could call out Leawo Prof. Media to convert, edit and even burn downloaded video to Blu-ray/DVD disc. The internal Video Converter module in Leawo Prof. Media enables you to clip/trim YouTube video easily.

-
Leawo Video Converter
– Convert video/audio between 180+ formats.
– Support iPhone, iPad and all portable devices video and audio convertsion.
– Convert video/audio with 100% quality reserved in 6x higher speed.
– Turn photos (folders) into photo slideshows video.
– Convert 2D to 3D video via editting 3D depth range and 6 different 3D modes.
You could follow the below steps to learn how to clip downloaded YouTube video within Leawo Video Converter:
Step 1: Kick off Leawo Prof. Media and then open “Video Converter” module.
Step 1: Click the “Add Video” button to add downloaded YouTube video.
Step 2: Click the Edit icon on the loaded YouTube video.
Step 3: On the editing panel, open the “Trim” tab to set the clip “Start Time” and “End Time”. Or you could directly drag and drop the sliders on the playback bar to clip downloaded YouTube video. Click “OK” to save and quit editing panel. You could also make other edits here such as applying watermark, adjusting video effect, cropping video size, adding 3D effect, etc.
Step 4: Click the “Output Profile” button and then choose “Change” option to set output format.
Step 5: Then, click the green “Convert” button.
Step 6: On the pop-up sidebar, set the convert directory in the “Save to” option and then click the bottom “Convert” button to start converting clipped YouTube video.
You then only need to wait for the conversion to complete. Once the conversion completes, you could upload the final converted YouTube video to YouTube.com for sharing.
By following the above guide, you could actually clip any YouTube video for sharing on YouTube or other streaming services. There will be no limitation in video length, live streaming content, made-for-kid policies, etc.
Part 4: FAQ
1. How to delete a created YouTube clip?
Open the “Your clips” tab on either YouTube.com website or YouTube app, get to the clip you want to delete, click the 3-dots in vertical, and then click the “Delete clip” option.
2. Why are my clips no longer available in “Your clips” library?
This happens mostly since the original YouTube video is no longer available (might be removed, set to private, or deleted by YouTube).
3. Can I create Shorts from Clips?
Yes, you can, as long as the source YouTube video of a clip is eligible for remix.

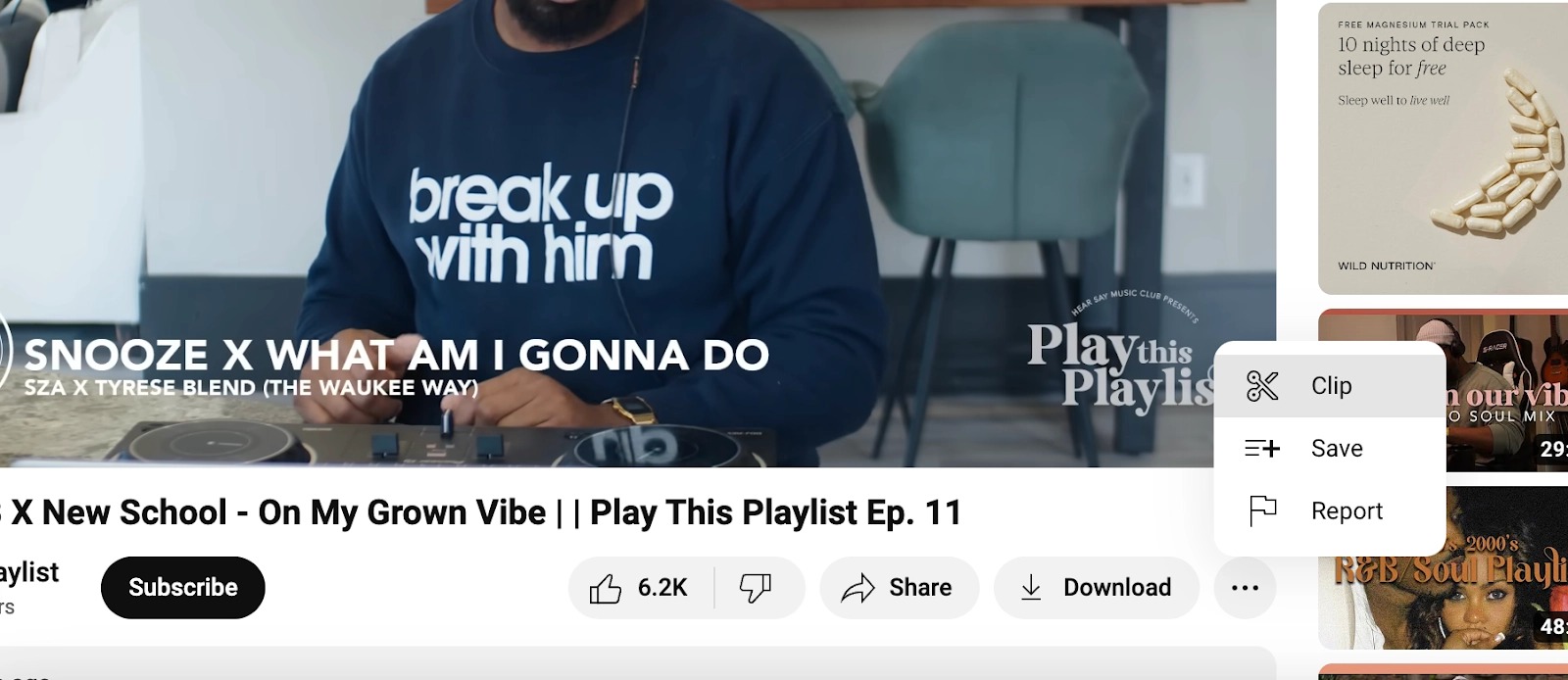
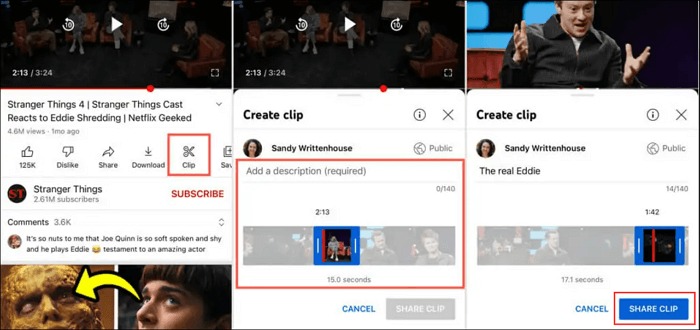
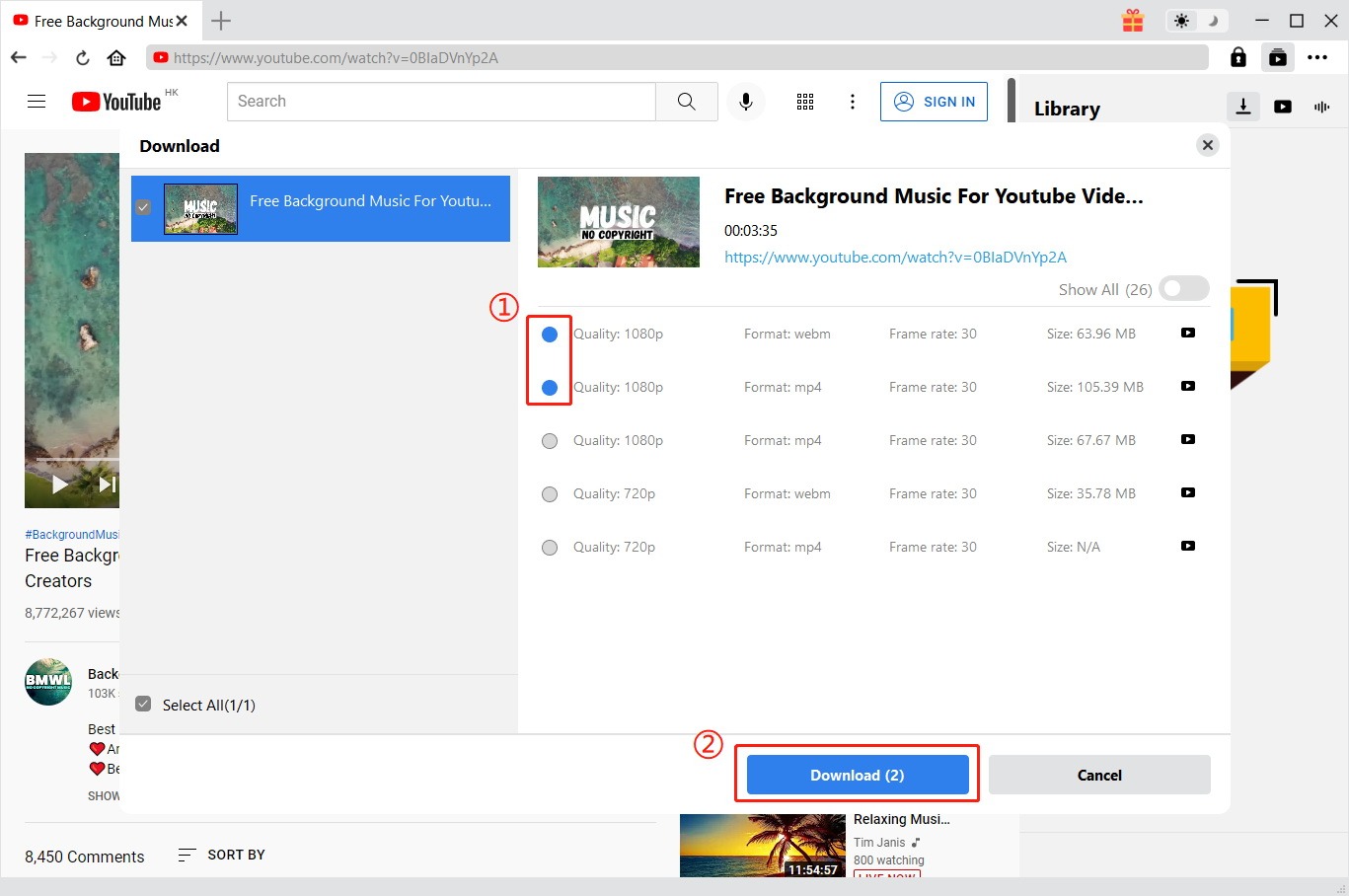
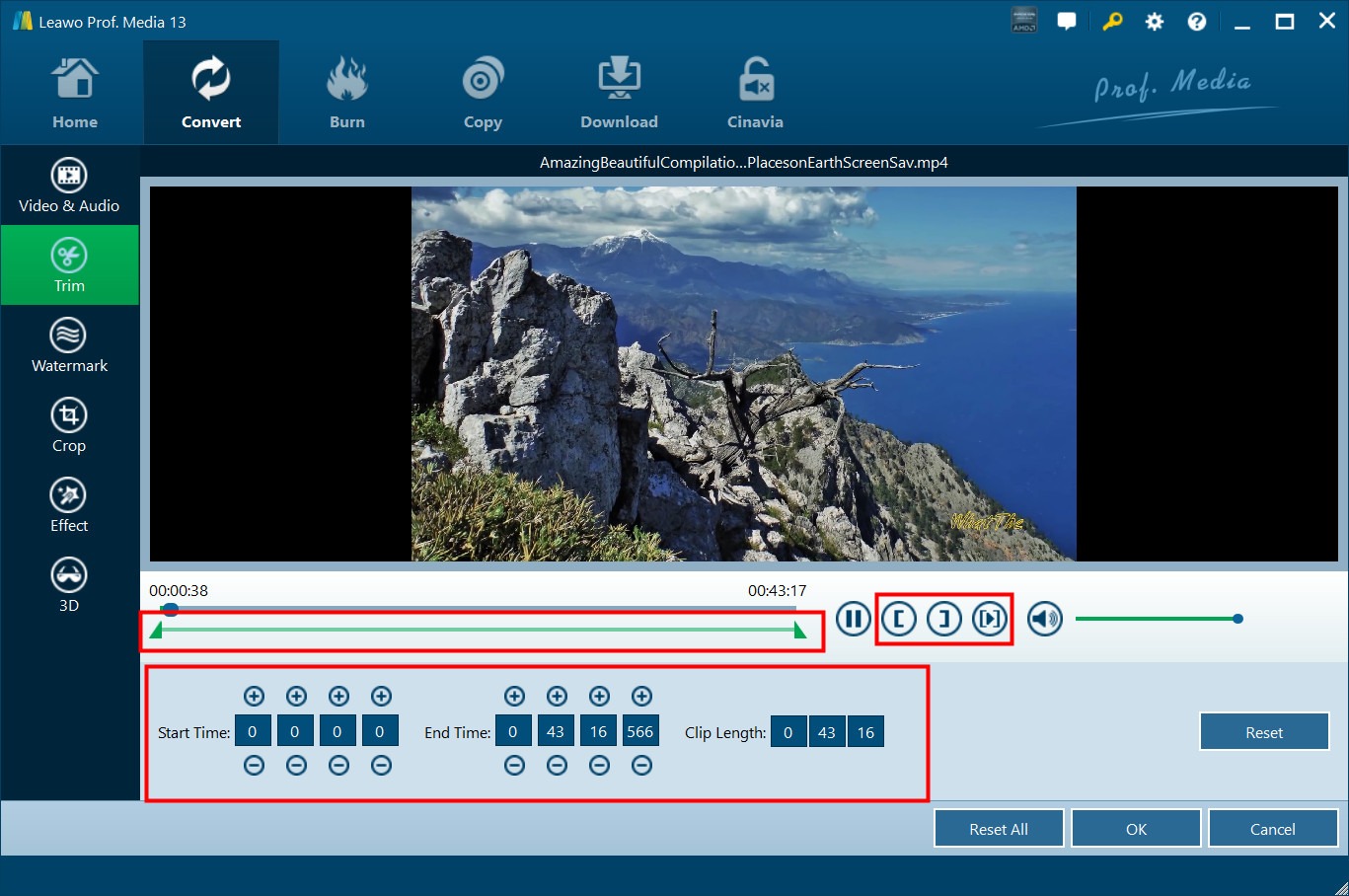
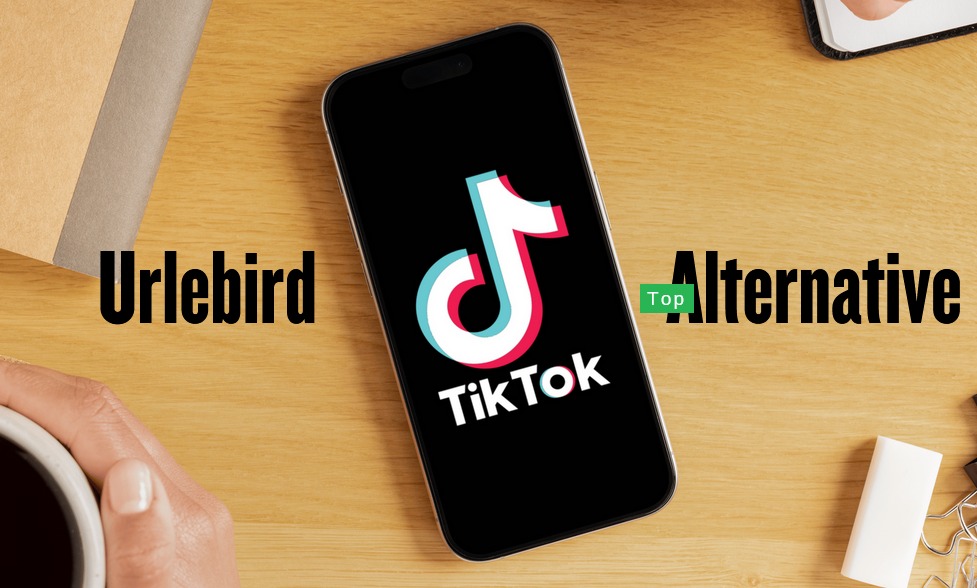








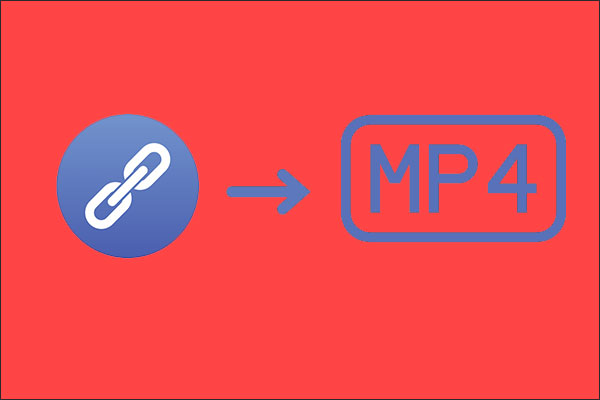

Wonderful web site. Plenty of useful info here. I’m sending it to some friends ans additionally sharing in delicious. And of course, thank you to your effort!