Last updated on 2024-09-27, by
How to Burn a DVD on Windows 10/11?
“How to burn a DVD on Windows 10 computer? There seemed to be no DVD Maker for Windows 10. How can I burn a video to DVD disc so I could play with my Sony DVD player?” If your computer is running the Windows 7 OS, you could easily make use of the DVD Maker to burn a video to DVD. However, Microsoft has removed the DVD Maker in its Windows 10 and 11. What can you do to burn movies to DVD for playing back on standalone DVD players? This post will lead you through the detailed steps on how to burn a DVD on Windows 10 and 11.
OutlineCLOSE
Part 1: Overview of DVD Burning on Windows
Before we proceed to the detailed progress of burning a DVD on Windows 10 and 11, it would be necessary for us to get some basic information regarding video to DVD burning.
1. Video_DVD vs. Data_DVD
What are the differences between video_DVD (aka playable DVD) and Data_DVD? What is video_DVD? What is Data_DVD? Basically, a video_DVD is a playable DVD disc that could be played back directly on standalone DVD players and computers that have DVD player installed, while a Data_DVD is a disk-shaped movable hard drive that helps you save data files, video files, audio files and other files for data storage. That is the main difference between video_DVD and Data_DVD. A Data_DVD disc could not be directly played back on standalone DVD players but could be opened and played back on computers. A video_DVD disc will only contain video files (with or without audios).
2. Possible errors during DVD burning process
There might be quite a few different errors you might come across in burning DVD on Windows 10/11. Here we have collected several common errors and workable solutions for you:
DVD disc storage error: No matter you are going to create Data_DVD disc or video_DVD disc, you must make sure that your DVD disc has enough storage for burning the contents to.
- There are 2 different types of DVD disc in content: DVD-9 and DVD-5. DVD-5 refers to a single-sided and single-layer DVD disc that could save contents up to 4.5GB, while DVD-9 refers to a single-sided and double-layer DVD that could store up to 8.5GB of content. Therefore, make sure you are burning to a DVD disc that has enough storage.
- It should be noted that when you burn a video_DVD disc, the storage might not equal to the total storage of your source video files. The output DVD content might be smaller or bigger upon how you want your output DVD to be.
Hardware problems: To burn a DVD on Windows 10/11, you need to prepare DVD drive and writable DVD disc. Make sure that all your DVD disc, DVD drive and your computer work smoothly and normally.
File format incompatibility: While MPEG-2 is the mostly friendly format to DVD burning, make sure your source video files could be burned to DVD disc. This is especially important if you want to burn video to video_DVD disc. Make sure the source videos are in the formats that are supported and accepted by the DVD burning software.
Source video files are damaged: Make sure the source video files go smoothly and normally, since damaged source video files will not produce successful DVD discs.
3. Tips for successful video to DVD burning
To get successful DVD burning, besides choosing the proper DVD disc, DVD drive, computer hardware configuration, there are also other tips:
Tips for successful video to DVD burning
- Select DVD friendly file format: To burn Data_DVD disc, files in MPEG-2, MPEG-4, MP4 are mostly friendly to DVD discs and DVD players. To burn video_DVD disc, most video file formats are accepted and files in MP4, WMV, AVI, MPEG, MKV, MOV, etc. are highly recommended for burning.
- Use high-quality DVD burning software: You could directly copy and paste files to DVD disc to burn Data_DVD disc. However, to burn video_DVD disc, you need to make use of DVD burning software, which could help you burn videos to DVD video format so as to let your DVD players recognize it as DVD disc.
- Check for firmware update: The firmware plays an important role in DVD burning. You could upgrade your firmware to the latest version to ensure successful DVD burning.
- Back up files before burning: This will help you secure your files in case the burning process fails and your video files get damaged.
Part 2: How to Burn a Video_DVD on Windows?
As mentioned above, Windows 10 and 11 have no DVD Maker built in, how can you burn a video_DVD disc on Windows 10 and 11? Don’t worry. There are quite a few 3rd-party DVD burning software to help you burn video_DVD on any Windows OS. Leawo DVD Creator is such kind of video_DVD burning software tools. It is a professional DVD burning software tool that could help you burn MP4 to DVD, MKV to DVD, AVI to DVD, MOV to DVD, WMV to DVD, etc. with multiple preset disc menu templates available for you to choose and even disc menu customization. It can easily convert and burn video to DVD disc for playback on standalone DVD players and computers. Besides, you could even use it to convert and burn photos to DVD photo slideshow with practical editor features.
To burn video_DVD disc on Windows, you need to prepare a DVD drive, writable blank DVD disc (or rewritable DVD disc), and source video files. Download and install Leawo Prof. Media on your computer (DVD Creator is a module built in Leawo Prof. Media). Then, follow the below guide to learn how to burn DVD disc playable on DVD player and computer.
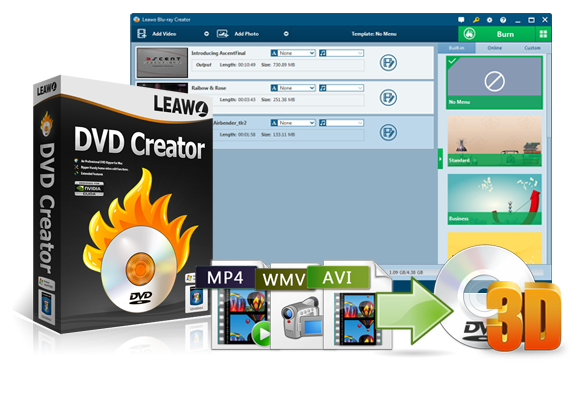
-
Leawo DVD Creator
– Create DVD-9/DVD-5 discs playable on various standalone DVD players and computers without region restriction.
– Convert and burn videos in 180+ file formats to DVD disc, folder and/or ISO image file.
– Edit video files such as adding image/text watermark, trimming video length, cropping video size, adjusting video effect, applying 3D effect, etc.
– Select disc menu for output DVD content, or even design disc menu with your own pictures and songs.
– Burn photos to DVD photo slideshow with built-in photo slideshow editor.
Step 1: Add source video files
Kick off Leawo Prof. Media and then open the “Burn” module. Then, click the “Add Video” drop-down button to add either video files or video folder to add source video files to Leawo DVD Creator for burning. It you want to burn movies to DVD, make sure your movies are already saved on your computer.
Step 2: Output DVD settings
After loading source video files, at the bottom left corner, you need to set output DVD type, quality and aspect ratio. Complete these settings according to the DVD disc you have inserted to the DVD drive, which has been connected to your computer. Also, you could choose subtitles and audio tracks, and even add external subtitle here after loading source video files.
Step 3: Edit loaded video files (optional)
Leawo DVD Creator offers a built-in video editor to let you edit videos before burning to DVD disc. You could click the edit icon in each loaded video title to enter the editing panel, where you could remove noise, adjust video effect, trim video length, add watermark, apply 3D effect, insert chapters, etc. This is optional but quite useful.
Step 4: Add or edit disc menu
Leawo DVD Creator includes multiple preset disc menu templates for you to choose for adding to output DVD disc. You could select one at the right sidebar and click its middle to preview selected disc menu. On the preview panel, click the pencil icon to edit disc menu if you want. You could add background music/image/video, change title position and content, adjust text color/size/font, etc. You could save changes as a new disc menu template for future use.
Step 5: Complete more burning settings
After setting disc menu, click the green “Burn” button to call out a sidebar, where you need to complete more burning settings. In the “Burn to” option, you need to choose the DVD drive as output if you want to convert video_DVD disc. You could create DVD folder, ISO Image file, and video_DVD disc at the same time. Specify the “Disc Label” option and “Save to” option here. You could also view required storage to see if source video files are too larger.
Step 6: Start burning video_DVD
After setting all, click the “Burn” button at the bottom to start burning video_DVD disc, folder, and/or ISO image file. Leawo DVD Creator will start to burn video_DVD content instantly. Once the burning completes, you will get video_DVD content.
The above guide is also working on how to burn movies to DVD if you have multiple movies and would like to burn them to DVD disc for either safekeeping or convenient playback.
Part 3: How to Burn a Data DVD on Windows?
If you only want to burn a data DVD on Windows computers, it would be much easier since Windows has a default solution for you. That is Windows Media Player. You could follow the below guide to learn how to burn data DVD with Windows Media Player:
Steps:
- Kick off Windows Media Player on your Windows computer.
- In the Player library, choose and open the “Burn” tab.
- Choose “Data DVD” option and then insert a blank writable DVD disc to the DVD drive that is connected with your Windows.
- In your Player library, find those files you want to burn to data DVD disc, and then drag these files to the list pane (on the right side of the Player library).
- This will create a Windows Media Player burning list. You could drag the files to adjust the burning order.
- Finally, click the “Start Burn” button to start burning data DVD disc.
Of course, you could also make use of 3rd-party data DVD burning tools to burn a Data_DVD disc.
Part 4: FAQ
1. Does Windows 11 have default DVD burning tools?
If you want to burn data DVD content, the answer is yes. Windows 11 provides 2 different data DVD burning tools, respectively Windows Media Player and File Explorer. However, if you want to burn video DVD, the answer is no. There is no default video DVD burning tool in Windows 11. you have to turn to 3rd-party video DVD burning software.
2. Can you burn ISO file to video DVD on Windows 11?
Windows 11 doesn’t provide an ISO to video DVD burning feature. You could use 3rd-party video DVD burning software to burn ISO image file to video DVD disc in simple clicks.
3. Is there any Mac DVD burning tools?
Yes, Mac users could get iDVD or 3rd-party DVD maker tools to easily convert and burn video DVD disc on Mac.
4. Are there any free DVD burning software tools to burn video DVD for free?
Yes, there are quite a few free DVD burning software tools such as BurnAware, ImgBurn, DVDStyler, AnyBurn, CDBurnerXP, etc. But all of these free DVD burning software tools have various restrictions.


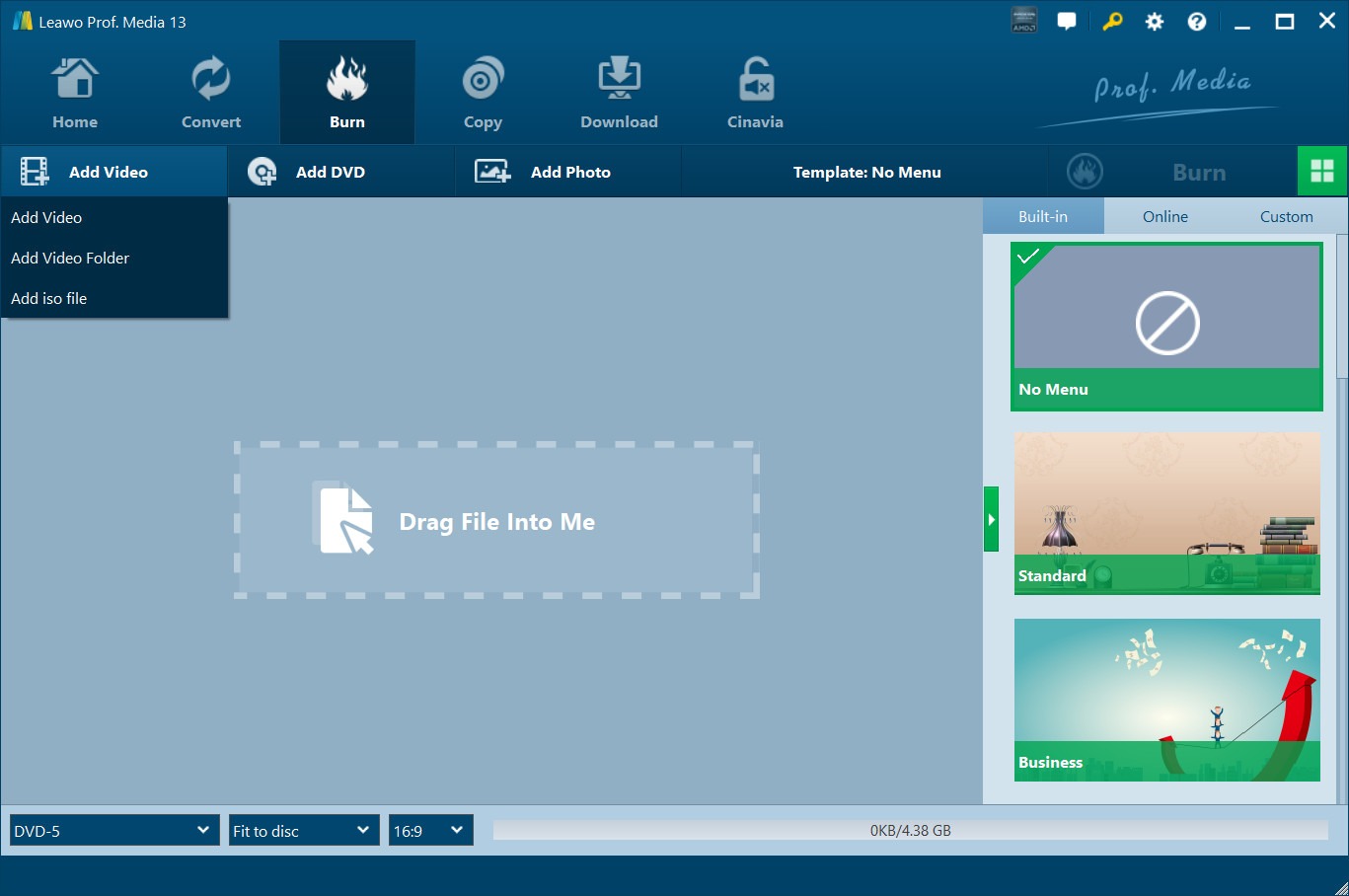
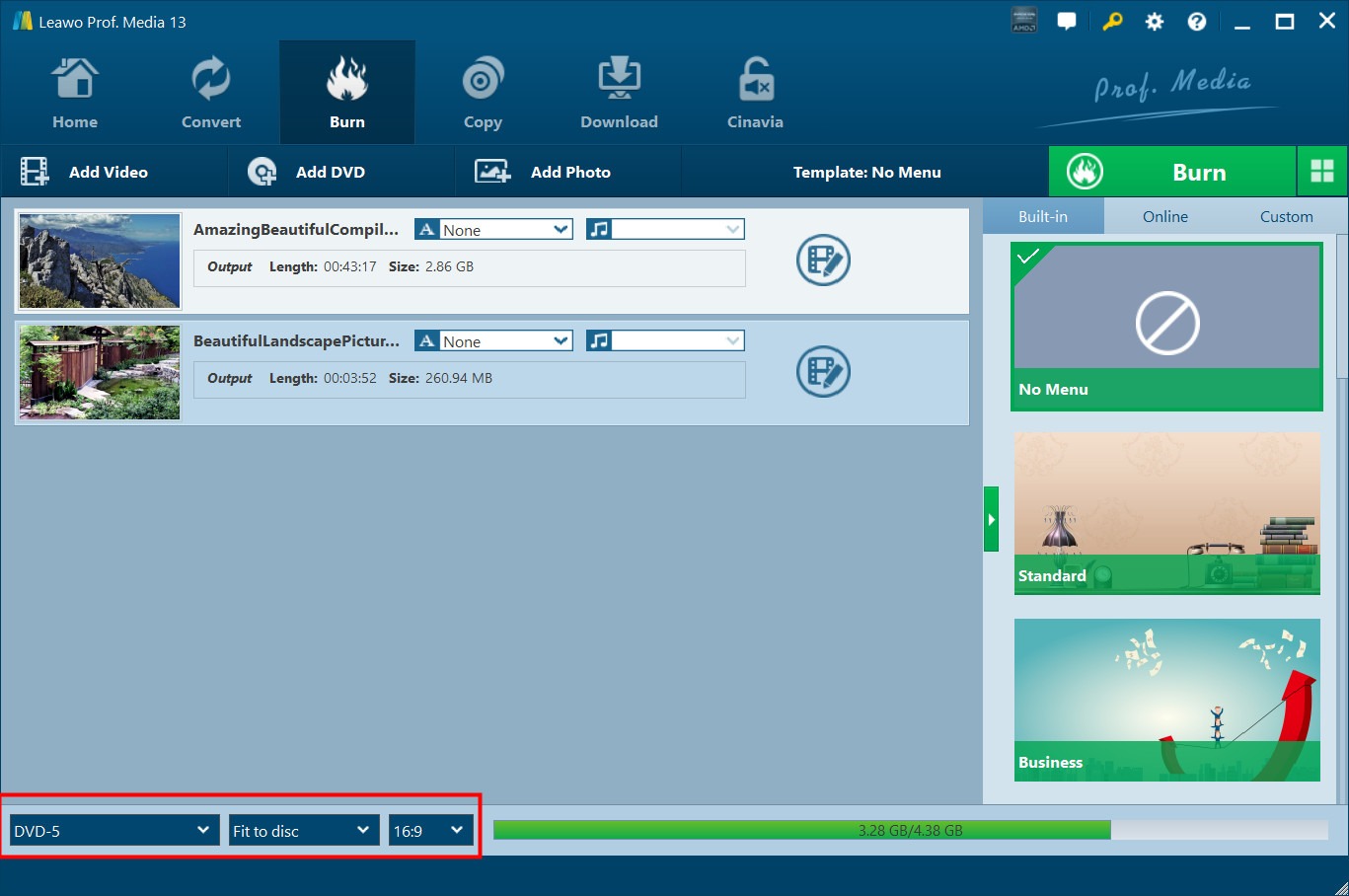
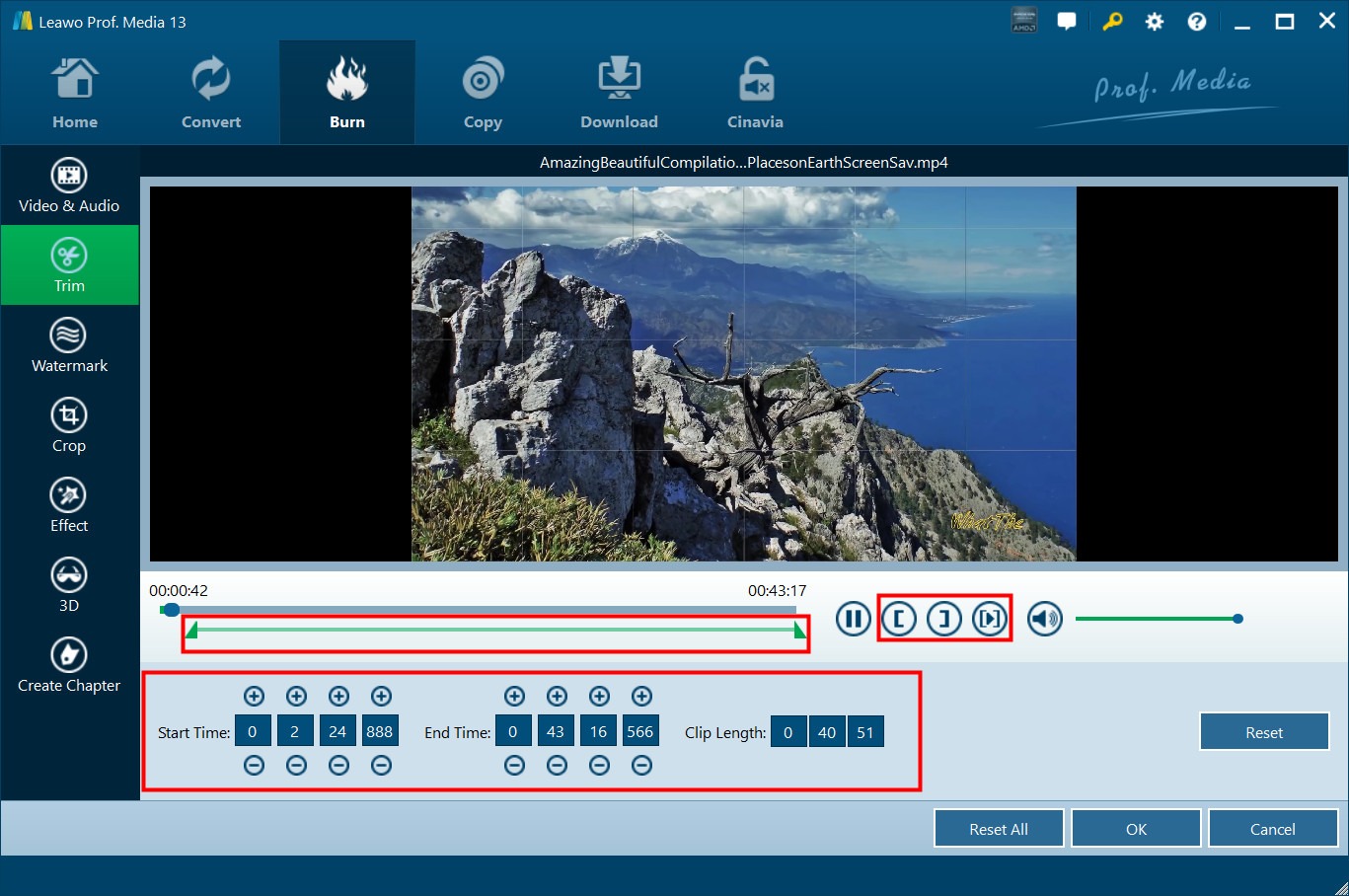
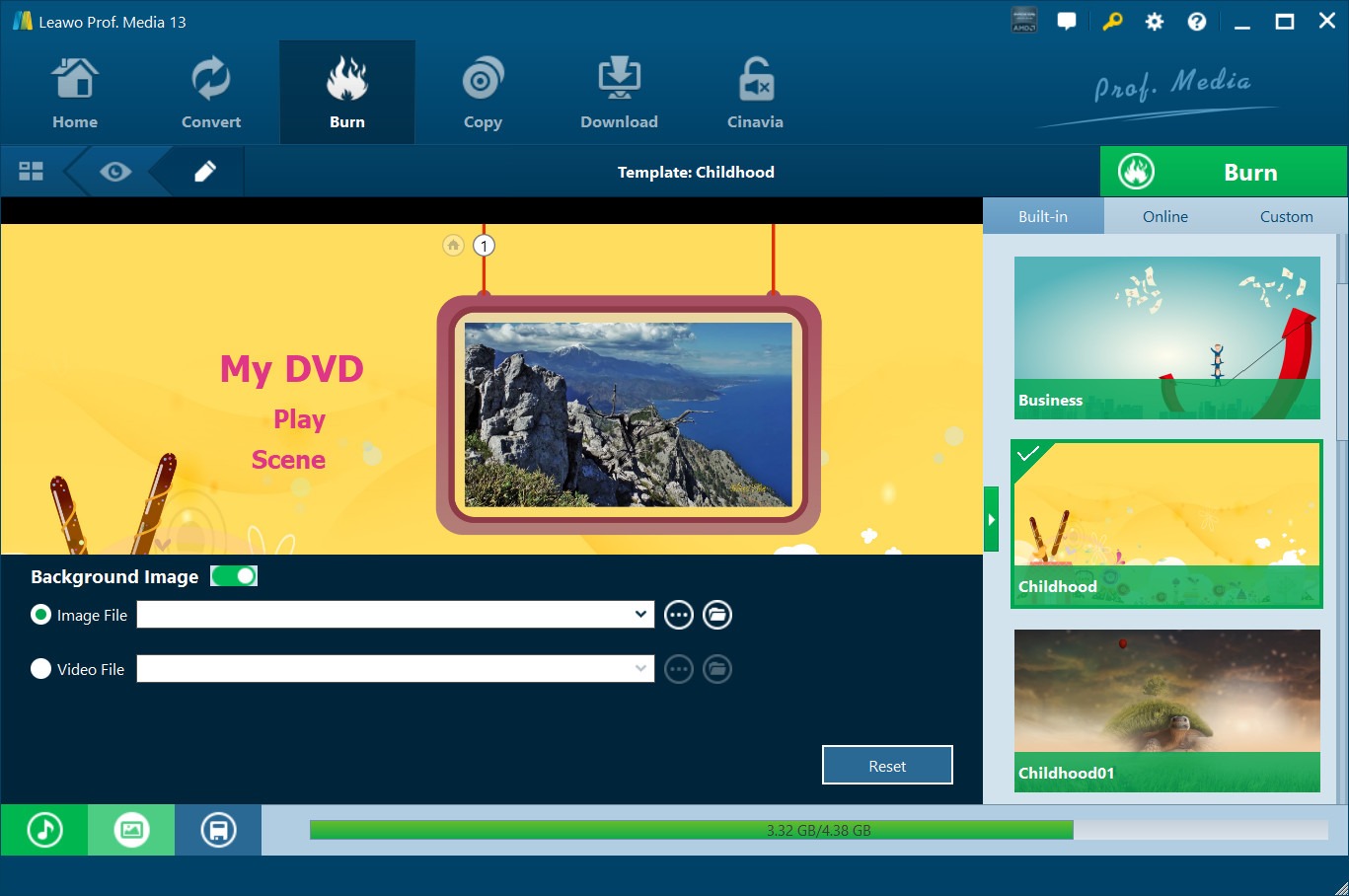
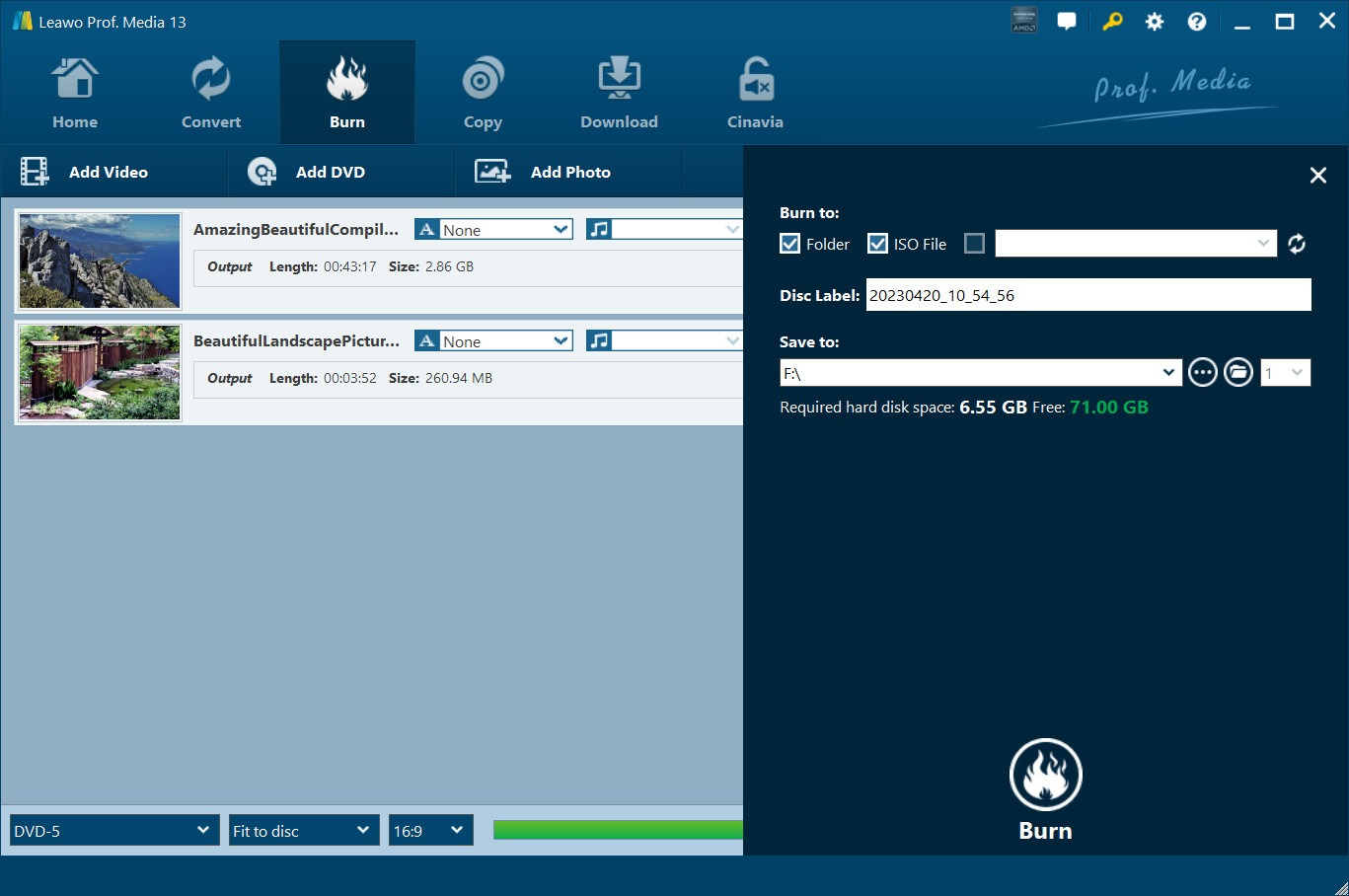
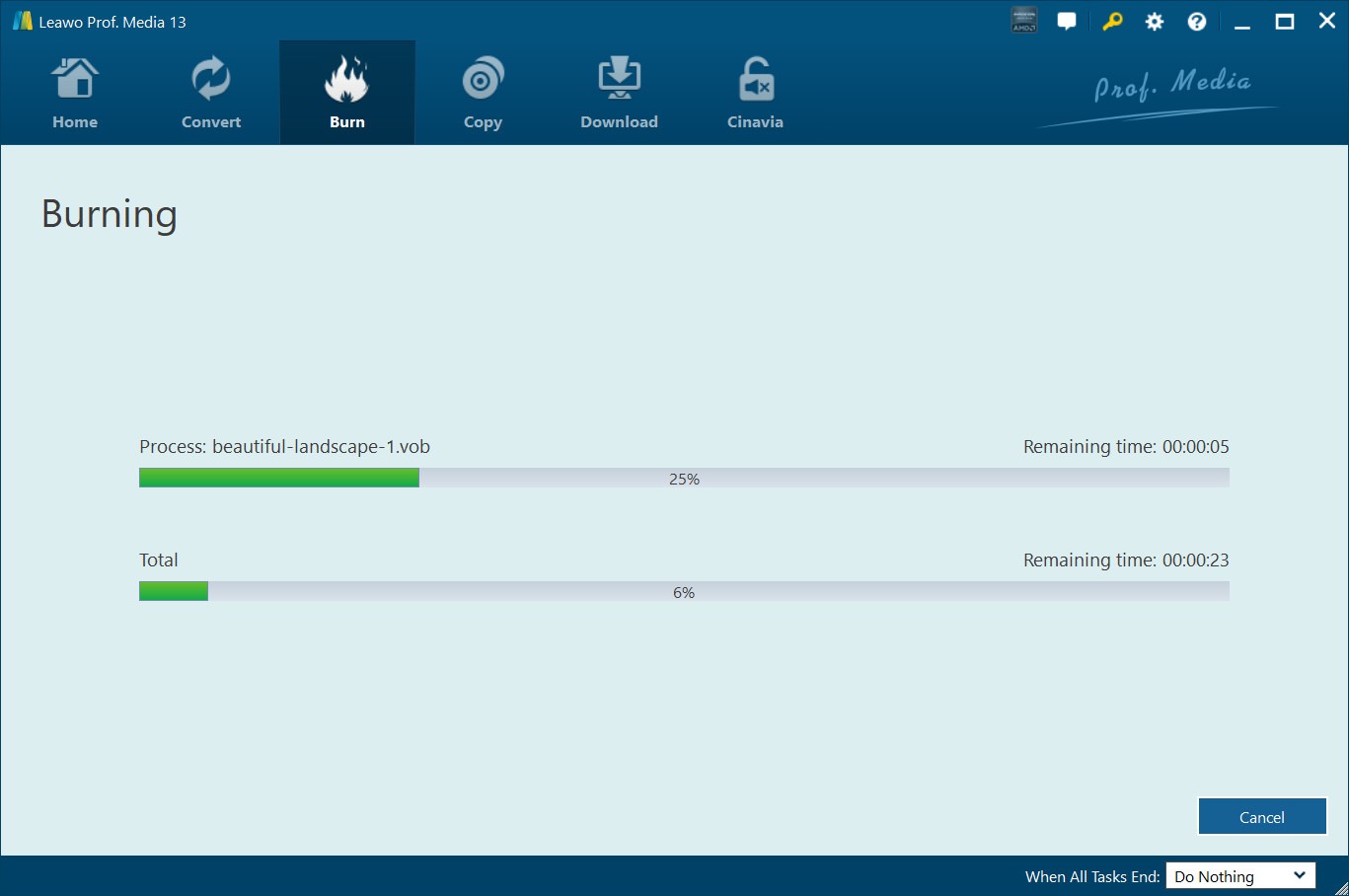
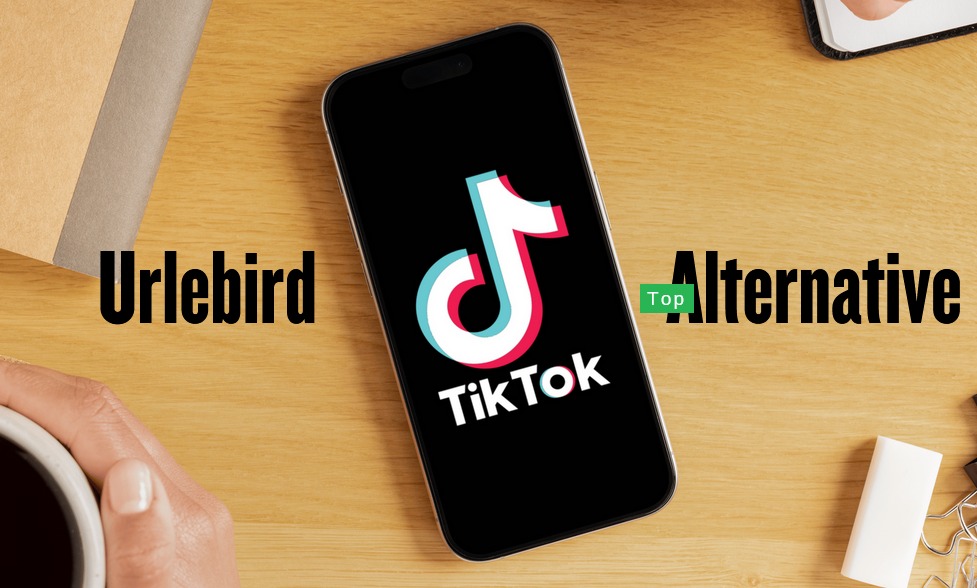








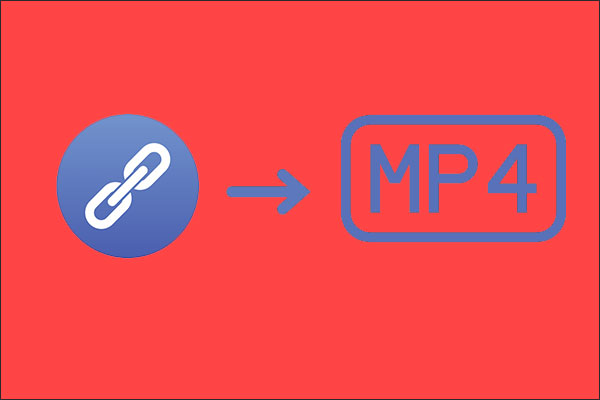

Wonderful web site. Plenty of useful info here. I’m sending it to some friends ans additionally sharing in delicious. And of course, thank you to your effort!