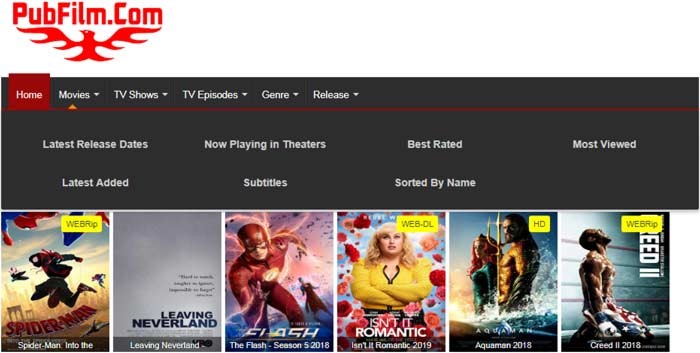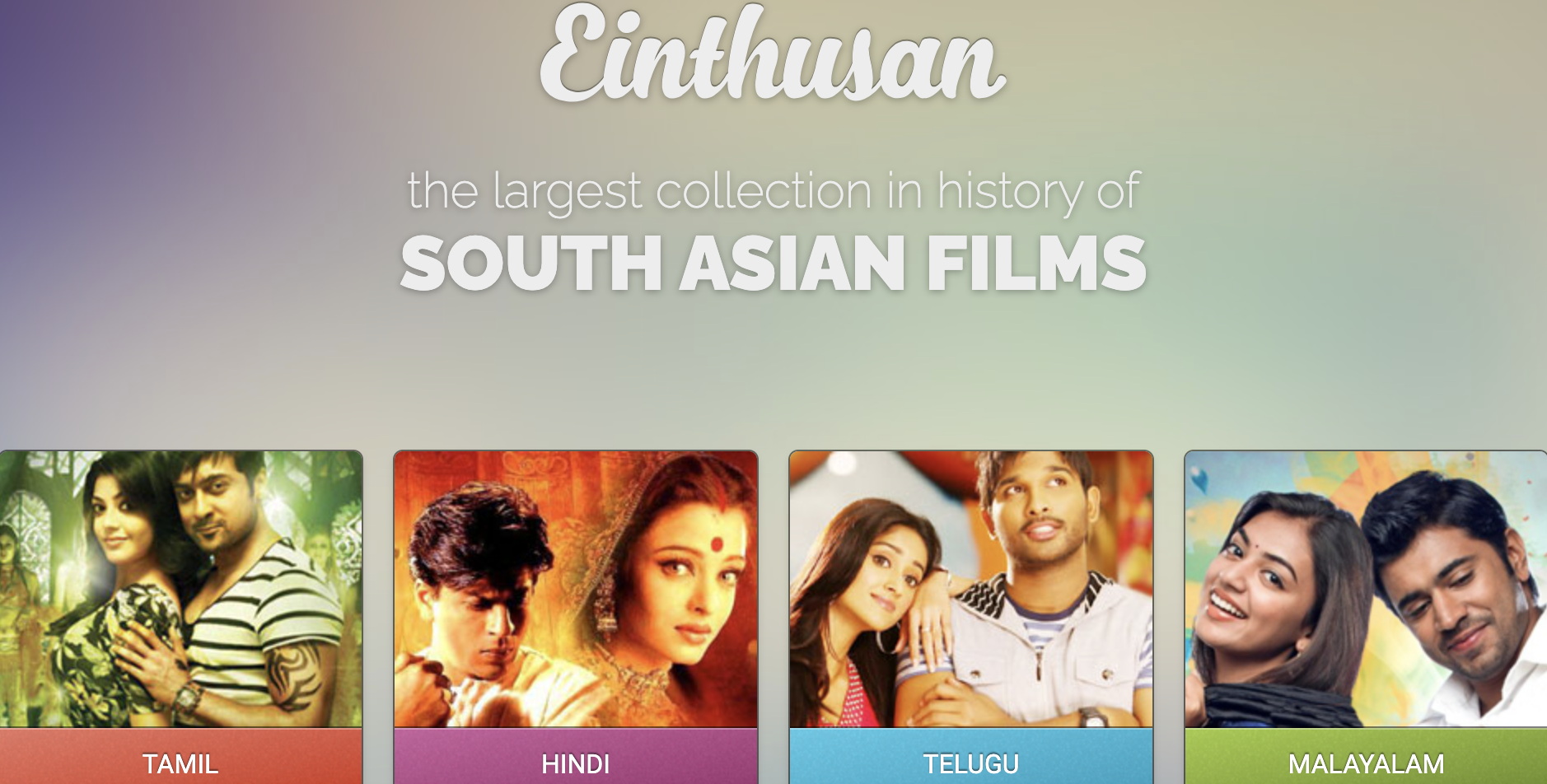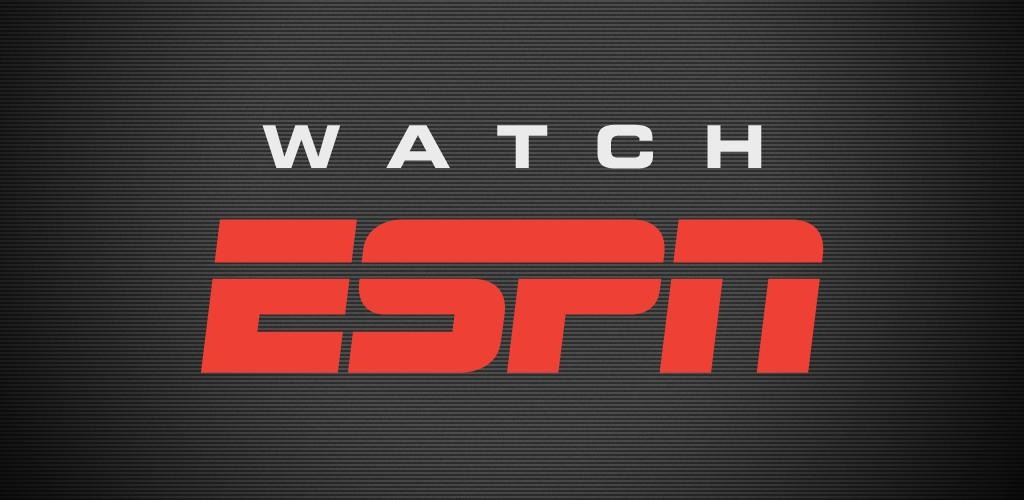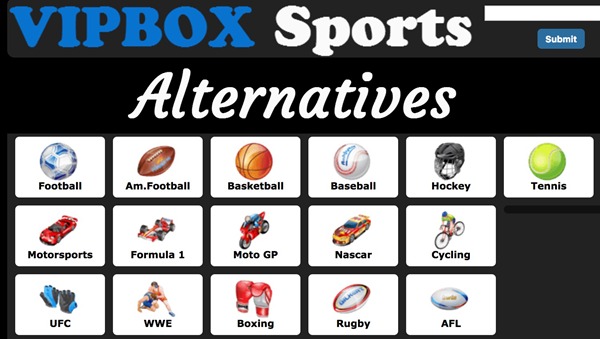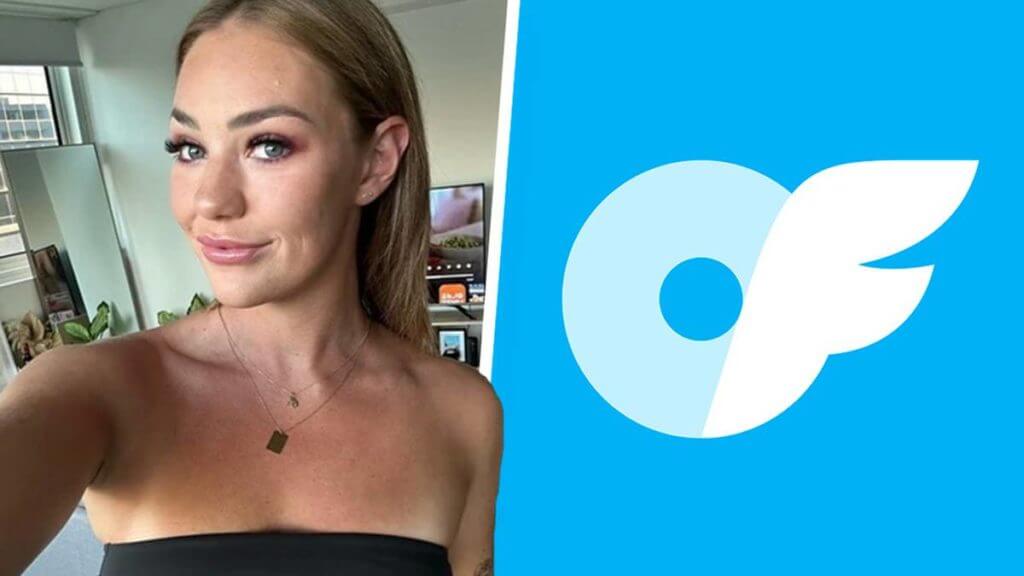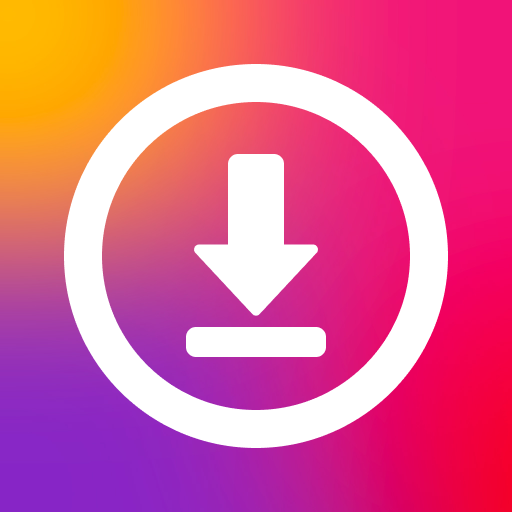Last updated on 2012-04-24, by
How To Insert Flv File Into PowerPoint 2007 With Play Trackbar Available
PowerPoint, as one of the most influential products released by Microsoft, has gained its reputation with powerful functions for years. In order to help customers to handle PowerPoint easily, Microsoft usually simplifies the interface of its latest version.
At present, you can not only make album with PowerPoint 2007, but also play video. Obviously, PowerPoint 2007 has become a powerful multi-media tool. However, some people are still troubled by the issue of inserting flv file that they have downloaded online with Moyea Free Flv Downloader into PowerPoint 2007.
Unlike inserting swf into PowerPoint 2007, you can insert flv file into PowerPoint 2007 with play trackbar available. You need to insert Windows Media Player into the slide and convert flv to other formats supported by Windows Media Player.
Step I. Convert flv file to wmv file
Since Windows Media Player can only support wmv or avi file, you’d better convert flv file to wmv file with Moyea FLV to Video Converter Pro. Moyea FLV to Video Converter Pro can help you to manage it with just a few clicks.
1. Open Moyea FLV to Video Converter Pro and click “Add” icon to import the flv file you want.
2. Right click it and choose “Edit” option in the drop-down menu. After that, you can trim or crop the video and add watermark to the video.
3. Choose the format you want in the drop-down menu of “Format” and then click “conversion button“. Then the output video will be wmv file.

Step II. Insert Windows Media Player into the PowerPoint 2007
Since PowerPoint 2007 can support the inserting of Windows Media Player, you can easily manage it.
1. Right click quick access toolbar and then choose “Customize Quick Access Toolbar” in the drop-down menu.
2. Select “Develop Tab” in the drop-down menu of “Choose command from” and then select “More Controls” option.
3. The “More Controls” icon is now available in the quick access toolbar. Click “More Controls” icon, choose “Windows Media Player” option and click “OK“.
4. Click the mouse and hold it to make a section for Windows Media Player.
Step III. Play wmv file with Windows Media Player
You need to add the converted wmv file to the playlist of the inserted Windows Media Player.
1. Right click the inserted Windows Media Player and choose “Properties” option in the drop-down menu.
2. In the interface of “Properties“, click “(Custom)” and then click the button next to it.
3. Click “Browse” button in the column of “Source” and then import the wmv file you want.
4. After that you can play the wmv file in the PowerPoint 2007 with play trackbar available.
After all those steps, you can enjoy the video with your PowerPoint 2007 freely. If you have gotten any better ideas on this, you are welcomed to share with us.