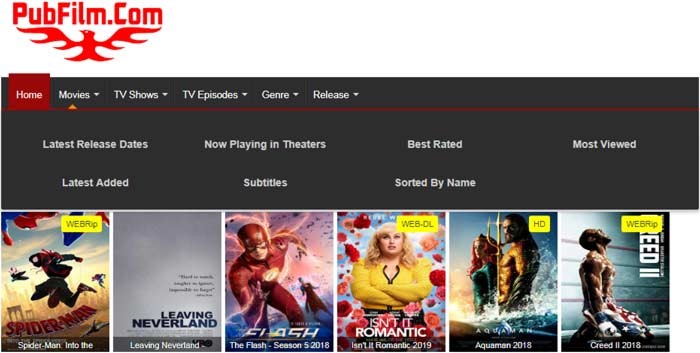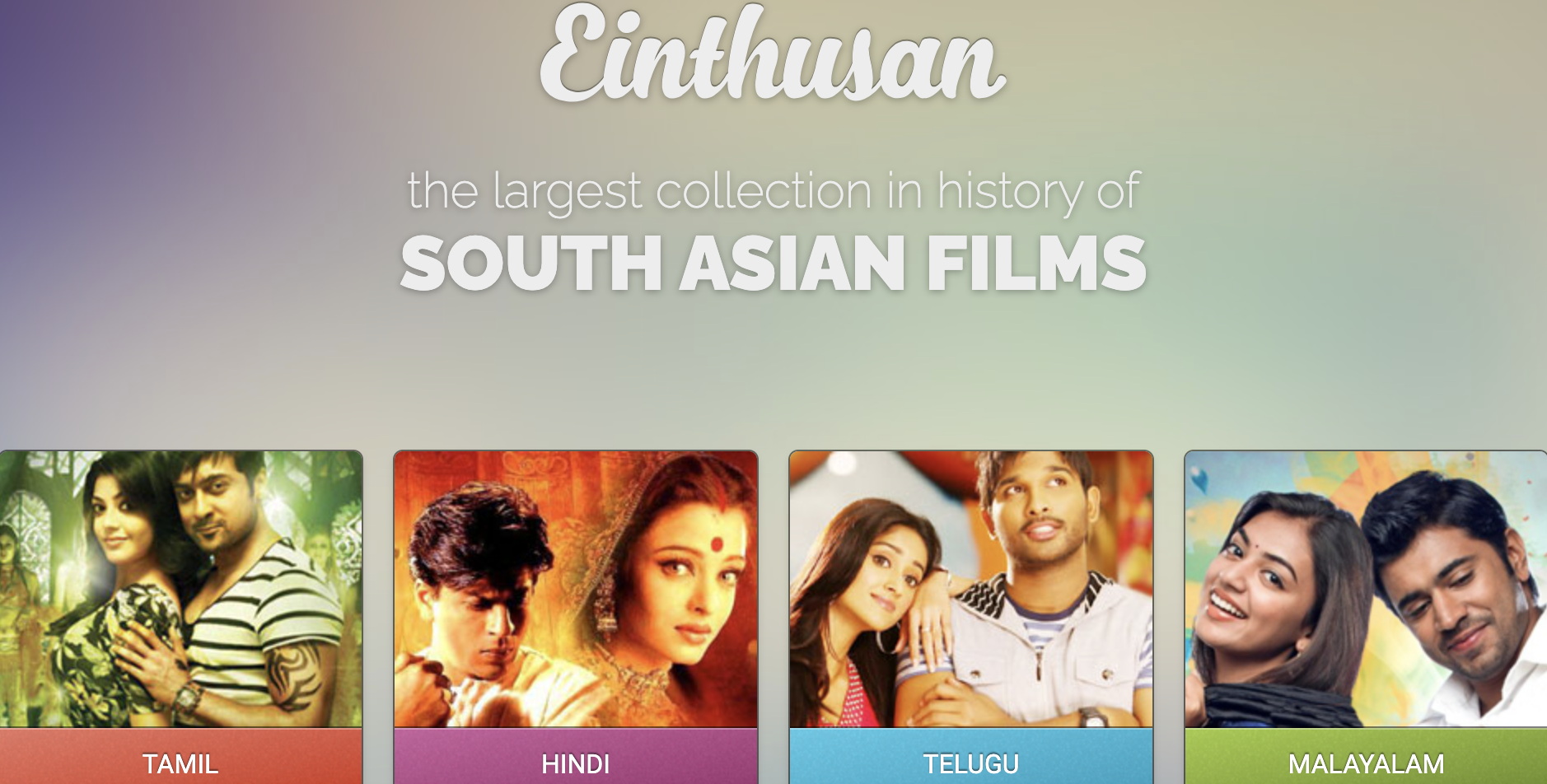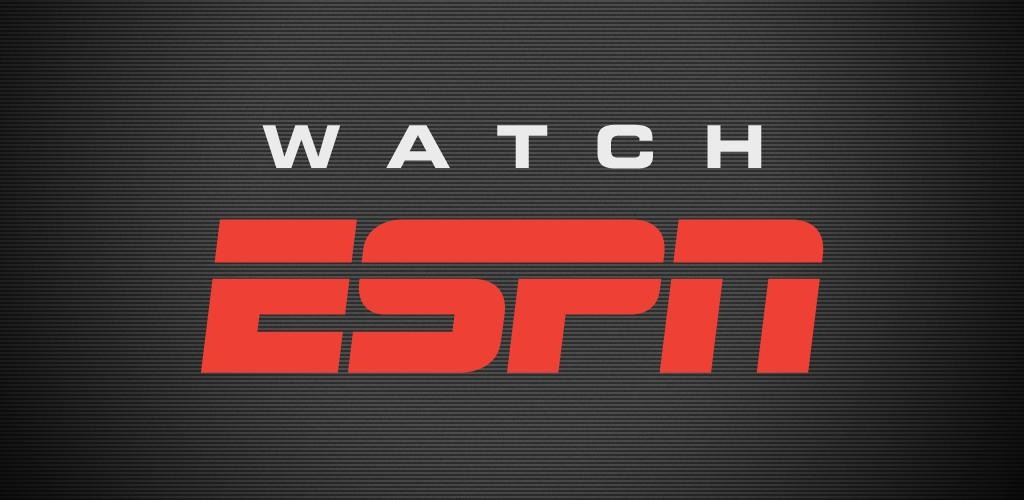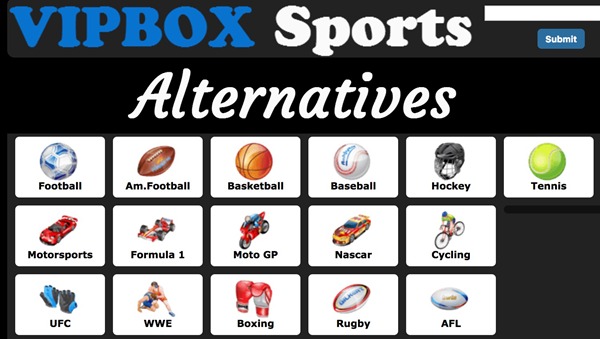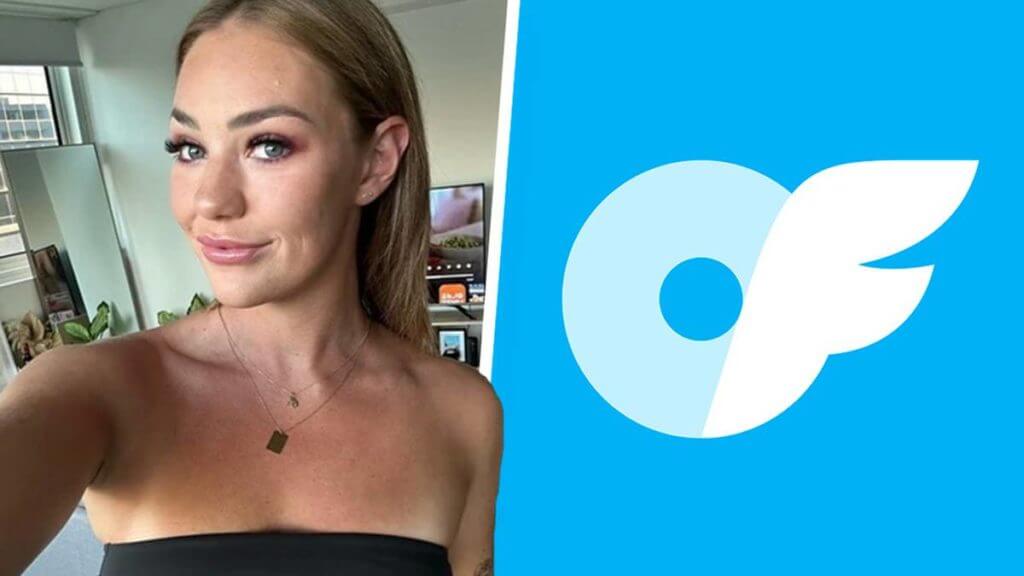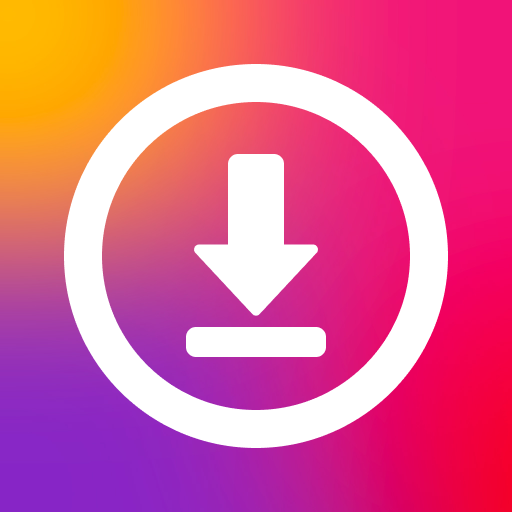Last updated on 2012-04-26, by
How To Add Background Music To Animated Gif
Music is an important tool for entertainment. Life without music will be boring and movie without background music will be awful. To some extent, good background music is the key to the success of a good movie. Maybe that’s the reason why Award for Best Song, Award for Sound Mixing and Award for Sound Editing are given in the ceremony of The Academy Awards.
To some extent, animated gif is a unique movie form without subtitle and background music. Funny as it is, its influence cannot be matched with movies. In order to enhance its humorous effects and its influence, you may just as well add background music to animated gif.
How are you supposed to add background music to animated gif? Since animated gif consists of various images, you can extract those images from animated gif, insert them into PowerPoint 2010 and then convert the ppt to video with Moyea PPT4Web Converter. This post will show you how to manage the process.
I. Extract images from animated gif
You can easily extract images from animated gif with the help of Ulead GIF Animator, just follow those steps.
1. Open Ulead GIF Animator, click “File” and choose “Open Image” in the drop-down menu to input the images you want.
2. Then you can see those images have been extracted from the animated gif in the Frame Panel below.
3. Click “Save” button and choose “Image Frames” in the drop-down menu.
II. Insert images into PowerPoint 2010
You can easily insert those extracted images into PowerPoint 2010 by making them photo album. Do the followings.
1. Open PowerPoint 2010, click “Insert” tab, select “Photo Album” icon and then choose “New Photo Album” option in the drop-down menu.
2. Click “File/Disk” button to input the images. After that, those images will be inserted into slides automatically.
III. Convert PowerPoint 2010 with Moyea PPT4Web Converter
After the photo album has completed, you need to convert PowerPoint 2010 to video with the help of Moyea PPT4Web Converter. The operation is quite simple here.
1. Open Moyea PPT4Web Converter and then click “Add” button to add the ppt you want.
2. After that, click “Customize” button to customize the ppt. Click “Time” tab to set the transition time of each slide. In order to make the image of each slide cohere, you can set the transition time shorter than one second.
3. Click “Music” tab and choose “Add Music” button to add background music to the ppt.
4. Select the output format in the drop-down menu of “Profile” and then click “Start” button. After that you have completed adding background music to animated gif.
All in all, apps like Ulead GIF Animator, PowerPoint 2010 and Moyea PPT4Web Converter are necessary in this process. If you have any better idea on this, you are welcomed to share with us.