Convert FLV to 3GP with Moyea FLV to Video Converter Lite
FLV to 3GP movie
This article is to show you how to convert video files from FLV (Flash
Video) to 3GP (3GP Mobile Video) to enjoy your favorite FLV video files
on your mobile phones anytime and anywhere.
What is 3GP?
The 3rd Generation Partnership Project (3G/3GPP) is a collaboration agreement that was established in the 1990s. The 3GPP and 3GPP2 specifications call out specific types of media that exist in .3gp and .3g2 files.
Once you transfer a video file from mobile phone to your PC, the easiest way to play it is to use Apple's QuickTime Player.
In general, if a mobile phone is to record a 3GP video, it should conform to the 3GP standard. However, a mobile phone may not have the ability to play all variety of 3G2 videos due to limited codec support on the phone. Thus, it is easy to convert a 3GP mobile video to a format playable on a computer, but it is not so easy to convert a PC video to a 3GP which is compatible with your particular brand of cell phone.
Moyea Software has initiated a range of solutions to the headaches of converting PC videos to 3GP videos compatible with mobile phones with its cost-performance products. Here described is the solution to convert FLV (Flash Video files) to 3GP Mobile Video with Moyea FLV to Video Converter Lite.
1. Install and launch Moyea FLV to Video Converter Lite
In order to finish this guide, please install the Moyea program of FLV conversion.
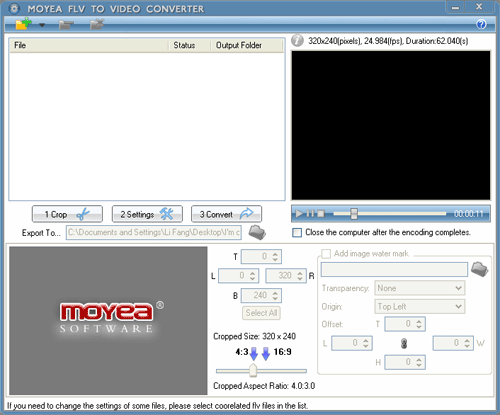
2. Add File
Click on the "Add" graphic icon on the tool bar to pop up a dialog box to import the target FLV files into the program. Once the FLV file is imported into the program, it will be played back in the preview panel right away by default.
Moyea FLV to Video Converter Lite supports FLV files by various codecs, including flash 8 video, H263, Nelly Moser audio, etc.
3. Select the output format and change the settings
Click on the "Settings" button, and you can face the interface for adjusting the video and audio settings.

Like illustrated above, select 3GPP in the drop-down menu of "Export Type", and all the audio and video settings will change accordingly.
You can then adjust the video and audio settings in accordance with your particular needs: the video and audio codecs, frame rate, frame size, bit rate, etc.
By the way, the converter has provided the access to view the basic information of the source FLV files for reference when setting the video and audio parameters: click the graphic icon on the top left corner of the preview panel and most of the basic information will be displayed in a semi-transparent box like below:
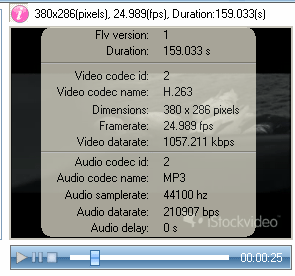
4. Select the output directory and convert
Now you can determine the file path for your output 3GP video file, and click on "Convert" to activate the encoding process.
>> How to convert Flash to 3GP for playback flash on phone?
